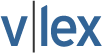Advance Navigational Tools in Casemaker 2.1
| Publication year | 2009 |
| Pages | 0072 |
by Sheila M. Baldwin
In the past several issues of the Georgia Bar Journal, we have been discussing Casemaker 2.1, the newest version of Casemaker. We have covered the basics of how to log on, how to navigate the toolbar and how to do basic searches. In case you have misplaced your past issues, we have them conveniently linked on the website at www.gabar.org where you will also find other useful resources.
In this issue, highlights of several advanced settings on the navigation toolbar are explored. Logging on to Casemaker, you will be taken to the Georgia library. Choose the area you are searching, such as case law, and enter your search terms. The next screen contains the navigation bar containing tools that will ease the searching process within the documents (see fig. 1).
Notice the bread-crumb navigation feature just below the blue toolbar (see fig. 1). In this portion of the screen you can use your cursor to go directly to past screens without using the back button. The words Texas, Case Law, Search and Results are highlighted in blue. If you click on the "Results" or "Search" tab you return to the previous page but if you click on "case law" you will see the same page telling you when the database was last updated. If you click on "Texas" you will return to the front page of the Texas state library.
"Previous Results" and "Next Results" are used to navigate to additional cases that were brought up in your original search (see fig. 1). This makes reviewing cases trouble-free by avoiding the extra step of going back to the results page. If you filter your search by "Rank" instead of the default filter of "Descending Order" you will find the most relevant cases at the beginning of your search, and then you will be able to quickly search the cases using this navigation tool. Notice that in our example the total number of results are seen between the "Previous Results" and "Next Results" buttons. When you consider that the search netted 195 results, having an easy way to navigate is a valuable feature.
"Previous Hit" and "Next Hit" are useful in navigation within a document (see fig. 1). These options are similar to the two previously mentioned tools, but take you to the terms and phrases within the specific case you are viewing. They will not...
To continue reading
Request your trial