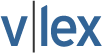Link it: cross-referencing with excel hyperlinks.
| Author | Lenning, Jeff |
| Position | Software tips & tricks |
Back in the old days, when I used workpapers that were made with, you know, paper, I used a red pencil to create cross-references that made it easy to navigate to related documents. I remember feeling very organized because every document was indexed and part of a collection.
Now, things are different. I get annoyed when I need to print something. And, when I do, let's say to sign it, I immediately scan and shred it. In this digital world, I don't have any red pencils in my office and I use hyperlinks to create cross-references. Even though I don't perform audits or attest engagements, I use Excel hyperlinks to make it easy to navigate to documents related to the things I do work on.
In this article, I'll demonstrate how to use Excel hyperlinks to cross-reference related electronic documents, regardless of file type. Related documents can be just about any digital file--such as scanned PDFs, QuickBooks company data files, Excel workbooks or Word documents.
Excel Hyperlink
When you use your web browser, you encounter hyperlinks on web pages all the time. You see some type of friendly label, such as "Click Here," and when you click it, you're navigated to the underlying destination. Excel hyperlinks work the same way. You create a friendly label and define the underlying destination. When you click the hyperlink, you're navigated to the destination. Excel hyperlinks don't retrieve values from the destination, or somehow connect or link the cells. An Excel hyperlink simply helps navigate, just like its web-based counterpart.
[FIGURE 1 OMITTED]
[ILLUSTRATION OMITTED]
Excel provides two ways to create a hyperlink: the hyperlink feature and the hyperlink function. Let's begin with the hyperlink feature.
Hyperlink Feature
To create a hyperlink in the active cell using the hyperlink feature, click the following Ribbon icon:
* Insert > Hyperlink
This will display the Insert Hyperlink dialog. (Figure 1)
We define the two key components of a hyperlink, the friendly label and the destination, using the dialog. The friendly label goes into the "Text to display" field. The destination address is set with the help of the four "Link to" buttons.
For example, if you'd like to create a hyperlink to another file, regardless of file type, use the "Existing File or Web Page" button, and then browse to the destination file. When a user clicks the hyperlink, the destination file is opened with the related application. You can use the "Bookmark" button to select a...
To continue reading
Request your trialCOPYRIGHT GALE, Cengage Learning. All rights reserved.