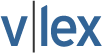Zoom Training for Lawyers— and Using It Securely, 0620 COBJ, Vol. 49, No. 6 Pg. 12
| Author | BY SHARON D. NELSON AND JOHN W. SIMEK |
| Position | Vol. 49, 6 [Page 12] |
TECHNOLOGY IN THE LAW PRACTICE
BY SHARON D. NELSON AND JOHN W. SIMEK
The coronavirus pandemic has forced a lot of lawyers to use videoconferencing to "meet" with coworkers and clients. One of the most popular videoconferencing platforms is Zoom. There are others, but we see Zoom as the choice of many lawyers, especially those in solo and small firms. While we can't cover all the options and settings for Zoom (there are a ton of them), we'll try to give our advice on the best way to use and secure Zoom for your firm.
The growth in Zoom usage has exploded. At the end of December 2019, there were approximately 10 million free and paid daily meeting participants.1 By April 2020, that number had increased to over 300 million free and paid daily meeting participant.2 The boom in usage has squarely put the crosshairs on Zoom. Multiple security and privacy issues have been discovered and exposed by security researchers and journalists. Some of the publicity was just, and some of the media statements were wrong or overblown.
On April 1, 2020, Zoom CEO Eric Yuan announced there would be a feature freeze for the next 90 days to concentrate resources on fixing the "biggest trust, safety, and privacy issues."3 Make no mistake about it, though—clients and lawyers both love Zoom and, as Zoom has fixed more and more security defects, we believe it is a darn good videoconferencing solution for lawyers who use it properly.
Basics
The first question for rookies is: what the heck is this thing called Zoom? According to the website, Zoom is the leader in modern enterprise video communications, with an easy, reliable cloud platform for video and audio conferencing, collaboration, chat, and webinars across mobile devices, desktops, telephones, and room systems. Zoom Rooms is the original software-based conference room solution used around the world in board, conference, huddle, and training rooms, as well as executive offices and classrooms.[4] Zoom is extremely easy to use (for lawyers and clients!) and is available across multiple platforms and operating systems. You can use your mobile device with apps available for Android and iOS. There are desktop clients available for macOS, Windows, and a bunch of Linux/Unix versions (e.g., Ubuntu, Linux, CentOS, OpenSUSE, etc.).
Equipment
To state the obvious, you will need some sort of camera to participate in a videoconference call. Most modern-day laptops are equipped with a webcam for video calls. You could even use your iPad or smartphone with Zoom. Another consideration is sound. The built-in microphones for laptops or phones may not sound particularly good if you are on the receiving end. Consider using a headset (with microphone) or earbuds. You'll be able to hear better, and so will all the other participants. Besides sounding better, headsets and earbuds help cut down on the ambient noise.
Don't forget where you physically sit during the videoconference. If your back is to an open window, the brightness may make you difficult to see. Light sources (lamps, skylights, etc.) behind you will have the same effect. Objects behind you may be distracting too. Think about what the person on the other end is seeing. Be cognizant of those around you. Family members may be able to hear you discussing confidential information even if you are wearing a headset.
Participating in a Meeting
We've participated in a slew of Zoom meetings over the years, but it sure feels like we're now involved in one or two a day instead of one every several months. It seems obvious to us that you need to be in physical possession of the device you use to participate in a Zoom meeting. Apparently, a lot of attorneys don't get the obvious or haven't completely thought things through.
Many of us are working from home and may be remotely connecting to our computers at the office. If so, you'll need to not remotely connect and must use your home computer, smartphone, iPad, or some other device that you physically possess. If you try to participate in a Zoom meeting while remotely connecting to your office machine, it will be just as if you were sitting at your office desk. We can't tell you the number of times we were looking at an empty desk chair. And because you are not sitting in your office, participants can't hear you either. In other words, when you remotely connect to your office computer, Zoom uses the microphone and camera of that office machine. It seems pretty silly, but invariably there's at least one participant in a Zoom meeting who remotely connects to their office computer and wonders why we can't see or hear them. Good thing there is a chat function in Zoom.
All you need to do is have some way to access the meeting invite details from a physical device you have control over and that is in your possession. If the invite went to your firm's email address, just access it from your smartphone (assuming you can get to your firm email from your phone); otherwise, just forward the message to a personal email account you can access from your home machine or other personal device. Remember: when participating in a Zoom meeting, the video camera must be able to "see" you and the microphone must be able to "hear" you. When you're at home, your office machine can't do that.
We've also had experiences where we couldn't hear a participant even though they were unmuted in Zoom. The likely cause is that the microphone was muted on the actual device they were using or the wrong microphone was selected. The key to checking if your computer microphone is muted varies by computer manufacturer and model. The bottom line is that you should check to make sure the microphone/ sound is not muted on your physical device. That even applies if you use a headset. Most wired headsets have some type of switch assembly in the cable to adjust volume and mute the microphone. Apparently, inadvertently bumping up against the microphone mute button is fairly common.
Meeting Management
While you are in a meeting, clicking the Participants icon in the bottom menu bar pops a panel to the right that shows all the participants for the meeting. You can see the status of the users' microphone (muted or unmuted) and the status of their video camera. Obviously, there will be no camera icon if the participant dialed in with a phone number. The participants panel is where the host can manage and control the participants. The host can "mute all" or mute participants individually. The host has other options as well, such as changing the name of the participant, stopping a participant's video, preventing screen sharing, and requesting a participant to start their video. If enabled, the host can put participants on hold, send them to the waiting room, and soon.
When you click on a meeting link, you will be prompted to open the Zoom application. The default view shows the participants across the top bar with the speaker showing in the center panel. If someone else starts talking, the video will shift to that speaker. If you have more than a handful of participants, it is difficult to see who is in the meeting. Taking your mouse to the upper-right corner of the screen will give you the option to change the view to gallery. The gallery view shows all participants in their own "square" with the speaker's boxhaving a yellow outline. The outline will bounce around to the various speakers and is less annoying than the speaker's video constantly being switched out. Think of the view as similar to the introduction of the Brady Bunch TV show or the TV game show Hollywood Squares, where each person had a separate "box." Many new Zoom users have no clue about how they can change the view to "gallery." That is something we have to explain in most meetings.
Zoom's...
To continue reading
Request your trial